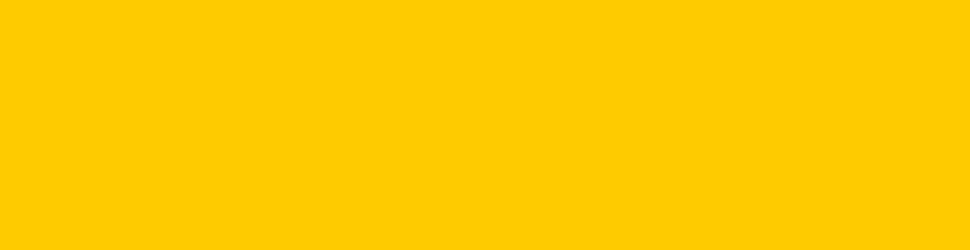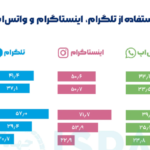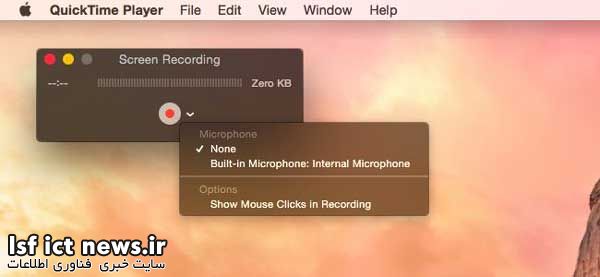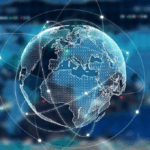گرفتن عکس از صفحه نمایش دستگاه ها، در بسیاری از مواقع نیاز ما را رفع می کند، اما گاهی احتیاج داریم تا از صفحه نمایش دستگاه خود فیلم تهیه کنیم. و بد نیست بدانید تقریبا در همه پلتفرم ها راهی برای انجام این کار وجود دارد.حاصل کار یک فایل ویدئویی است که می توانید هر کاری که می خواهید با آن انجام دهید. در این مطلب می خواهیم روش تهیه فیلم از صفحه نمایش دستگاه هایی با سیستم عامل ویندوز، مک، لینوکس، اندروید و iOS را به شما آموزش دهیم.روش کار در سیستم عامل های مختلف، متفاوت خواهد بود، از این رو روش کار روی هر یک را به تفکیک نشان خواهیم داد.
ویندوز
سیستم عامل ویندوز به صورت پیش فرض فاقد ابزار اختصاصی برای تهیه فیلم از صفحه نمایش است. البته تعداد زیادی اپلیکیشن برای این منظور وجود دارند، ولی در انتخاب خود دقت داشته باشید چرا که بسیاری از آنها برنامه های گاها مخربی را بر روی کامپیوتر شما نصب می کنند.
VLC یکی از اپلیکیشن های مفید برای تهیه فیلم از روی نمایشگر است. این برنامه قابلیت های مختلفی دارد و به خوبی از عهده انجام این کار بر می آید.
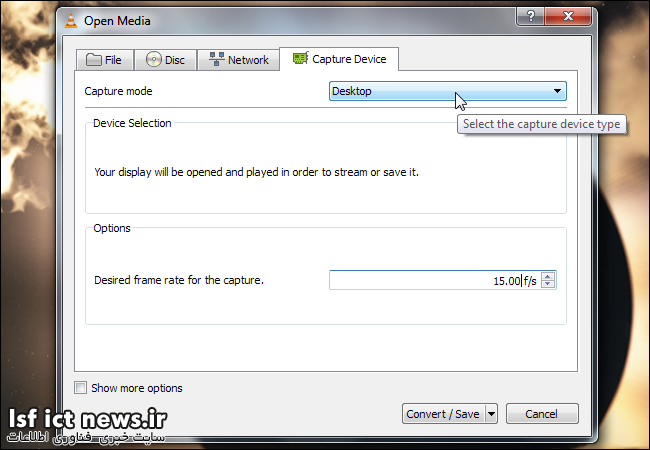
اما اگر نیاز به تهیه فیلم های حرفه ای دارید، برنامه Open Broadcaster Software یا به اختصار OBS را به شما پیشنهاد می کنیم. این اپلیکیشن رایگان بسیار قدرتمند بوده و از نوع متن باز است و امکانات فراوانی را در اختیار شما قرار می دهد.
افزودن واترمارک به ویدئو یکی از امکانات کاربردی این برنامه است. علاوه بر این کاربران این برنامه می توانند همزمان با فیلمبرداری از صفحه نمایش، از طریق وبکم نیز از خود فیلم تهیه کنند.از OBS در شبکه معروف Twitch (ویژه استریم بازی) بسیار استفاده می شود. این برنامه واقعا قدرتمند بوده و در عین حال تهیه فیلم های حرفه ای از صفحه نمایش دسکتاپ از طریق آن بسیار آسان است.
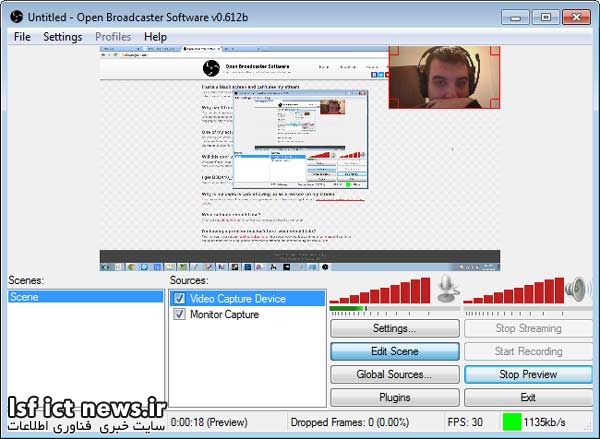
OS X
سیستم عامل مک، دارای یک ابزار مناسب برای تهیه فیلم از صفحه نمایش است. این ابزار در واقع یکی از امکانات کاربردی مخفی در اپلیکیشن QuickTime بوده که بر خلاف ظاهر بسیار ساده اش، کاربردهایی فراتر از یک پخش کننده معمولی فایل های چند رسانه ای دارد.
برای تهیه فیلم در مک ابتدا اپلیکیشن QuickTime را اجرا نمایید. برای این منظور کلیدهای ترکیبی Command + Space را فشرده تا بخش Spotlight Search باز گردد. حالا عبارت QuickTime را تایپ نموده و کلید Enter را بفشارید. سپس از منوی File بر روی گزینه New Screen Recording کلیک کنید. از طریق فلش کوچکی که در سمت راست دکمه Record قرار دارد می توانید نحوه ضبط صدای همزمان با تهیه فیلم را مشخص نمایید. در نهایت برای آغاز تهیه فیلم از صفحه نمایش بر روی دکمه Record کلیک کنید.
با آغاز فرآیند تهیه فیلم از صفحه نمایش، اپلیکیشن QuickTime به صورت یک آیکون کوچک در سمت راست منوی شما کمینه (Minimize) می کند. در نهایت برای توقف عملیات و تولید فایل ویدئویی بر روی دکمه Stop کلیک کنید. همچنین می توان با استفاده از اپلیکیشن یاد شده ویدئوها را ویرایش کرد
همانند سیستم عامل ویندوز اگر می خواهید امکانات بیشتری داشته باشید و فیلم های حرفه ای تری از صفحه نمایش خود تهیه کنید، می توانید از OBS استفاده نمایید زیرا برای سیستم عامل مک نیز در دسنرس است.
لینوکس
تعدادی اپلیکیشن رایگان متن باز برای فیلمبرداری از صفحه نمایش در سیستم عامل لینوکس وجود دارد. همچنین اگر بخش مدیریت اپلیکیشن های توزیع مورد استفاده خود را جستجو کنید، براحتی تعداد بیشتری را می توانید بیابید. اگر از جمله افرادی هستید که کار با خط فرمان لینوکس را دوست دارید، تهیه فیلم در این سیستم عامل حتی از این طریق نیز با دستور ffmpeg و دیگر دستورات امکانپذیر است.
یکی از قدیمی ترین و محبوبترین اپلیکیشن های متن باز در سیستم عامل یاد شده recordMyDesktop است. شما می توانید این اپلیکیشن را از طریق مرکز نرم افزاری اوبونتو یا بخش مدیریت پکیج های توزیع لینوکسی خود نصب کنید.
recordMyDesktop را اجرا نموده و با استفاده از گزینه های موجود میزان کیفیت صدا و ویدئو را تعیین کنید. این ابزار قادر است از صفحه نمایش شما به صورت تمام صفحه فیلمبرداری نماید یا اینکه فقط از بخش خاصی فیلم تهیه کند. این اپلیکیشن بخوبی کار می کند و رابط کاربری ساده ای دارد و نیز بیشتر گزینه هایی که ابزارهای دسکتاپ در اختیارتان می گذارد را ارائه می دهد.
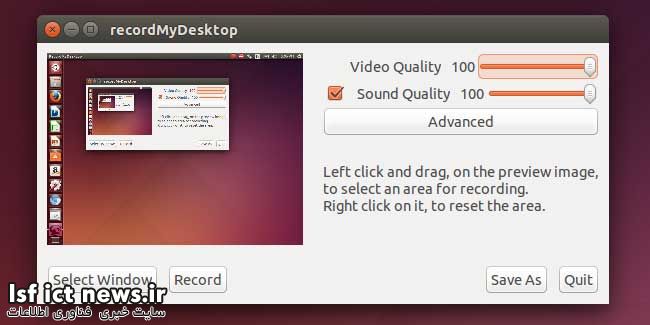
اگر به دنبال ابزاری قدرتمندتر می گردید، باز هم می توانید از OBS استفاده کنید زیرا این اپلیکیشن علاوه بر ویندوز و مک، برای لینوکس هم در دسترس است.
اندروید
سیستم عامل اندروید به شما اجازه می دهد تا بتوانید از صفحه نمایش آن فیلم تهیه کرده و آن را با فرمت MP4 ذخیره نمایید. این قابلیت در اندروید ۴.۴ اضافه شده و در اندروید ۵ آبنبات چوبی نیز همچنان وجود دارد. برای این منظور باید دستگاه اندرویدی خود را به رایانه متصل کرده و از ابزار خط فرمان adb استفاده کنید. اپلیکیشن های موجود بر روی تلفن هوشمند یا تبلت شما، نمی توانند خودشان فیلمبرداری از صفحه نمایش را انجام دهند.
ابتدا دستگاه اندرویدی خود را با یک کابل USB به رایانه ای که سیستم عامل ویندزو، مک یا لینوکس بر روی آن نصب است متصل نموده و در ابزار خط فرمان دستور adb shell screenrecord را برای شروع عملیات فیلمبرداری از صفحه نمایش وارد کنید.
اگر دستگاه شما روت شده باشد می توانید با استفاده از یک اپلیکیشن و بدون نیاز به اتصال آن به رایانه از صفحه نمایش آن فیلم تهیه نمایید، ولی باز هم تاکید می کنیم برای اینکار اپلیکیشن یاد شده نیاز به دسترسی روت دارد.
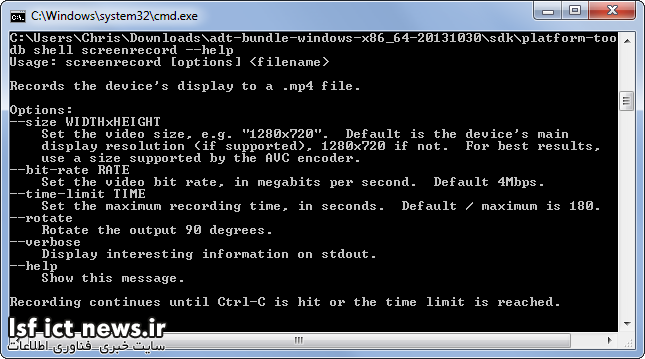
همچنین استفاده از ابزارهایی مانند AZ Screen Recorder نیز به این منظور کاربردی است.
iOS
اپل یک روش مناسب و اختصاصی برای فیلمبرداری از صفحه نمایش دستگاه های مجهز به سیستم عامل iOS ارائه می دهد. برای این منظور نیاز به یک دستگاه مک با سیستم عامل Mac OS نسخه Yosemite و یک آیفون، آیپد یا آیپاد تاچ با سیستم عامل iOS نسخه ۸ یا جدیدتر دارید. متاسفانه این قابلیت فقط مختص کاربران مک است. این امکان در واقع برای توسعه دهندگان اضافه شده تا بتوانند از کارهای مختلفی که در اپلیکیشن آنها صورت می گیرید فیلم تهیه کنند.
برای فیلمبرداری از صفحه نمایش آیفون یا آیپد خود، ابتدا آن را به رایانه مک خود متصل کرده و سپس می توانید با استفاده از اپلیکیشن QuickTime اقدام به اینکار نمایید، درست همانند آنچه در بخش مک توضیح دادیم، ولی اینبار به جای New Screen Recording باید New Movie Recording را از منوی File انتخاب کرده و به جای وبکم خود دستگاهی که به مک متصل کرده اید را انتخاب کنید.
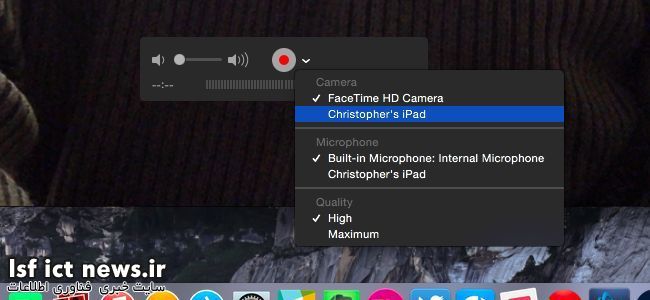
همچنین امکان استریم کردن آنلاین صفحه نمایش به جای تهیه فیلم از آن هم وجود دارد. با استفاده از اپلیکیشن OBS و یک رایانه یا لپ تاپ می توان اینکار را براحتی انجام داد. البته با استفاده از اپلیکیشن VLC هم می توانید اقدام به استریم آنلاین دسکتاپ خود نمایید.