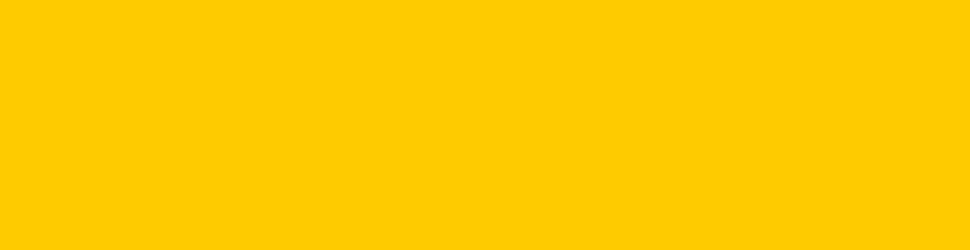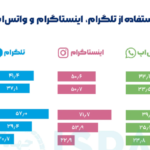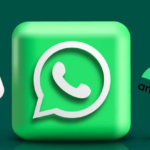برای بسیاری از ما پیش آمده که رمز وای فای خود را فراموش کردهایم، اما همچنان با لپتاپ یا گوشی خود به آن وصل هستیم و میخواهیم به آن دسترسی داشته باشیم. در این مطلب نحوه نمایش پسورد وای فای ذخیره شده در کامپیوتر و گوشی را به شما آموزش میدهیم.به خانه اقوام یا دوست خود رفتهاید و به رمز وای فای آنها نیاز دارید. اگر در گذشته با یکی از دستگاههای خود به این منبع وای فای وصل شده باشید، احتمالا دیگر نیازی به پرسیدن پسورد از آنها وجود ندارد. دیدن رمز وای فای ذخیره شده در دستگاه شما، راهحل این مشکل است.شما میتوانید با نمایش پسورد وای فای ذخیره شده در کامپیوتر یا گوشی خود، دستگاههای دیگری را به همان منبع وای فای وصل کنید. ما در این مطلب نحوه دیدن رمز وای فای در دستگاههای مختلف شامل کامپیوترهای ویندوزی و macOS و گوشیهای اندرویدی و iOS را به شما آموزش میدهیم.’
دیدن رمز وای فای در ویندوز
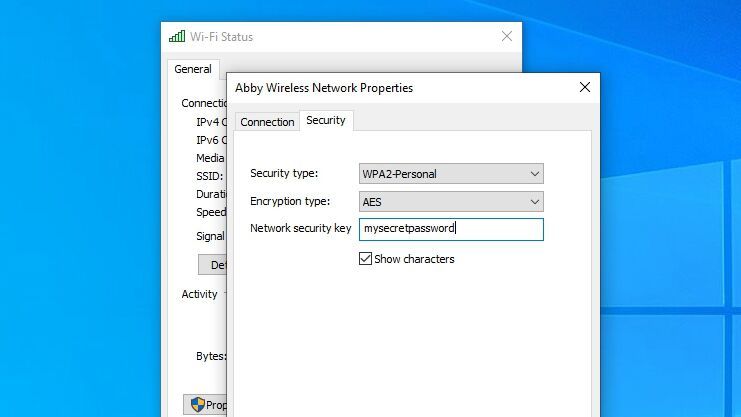
تا زمانی که به شبکه موردنظر وصل باشید، دیدن رمز وای فای ذخیره شده در ویندوز ۱۰ ساده است. منوی استارت را باز کرده و عبارت «Network Status» را تایپ کنید. روی گزینه نمایش داده شده کلیک کرده و در صفحه جدید، گزینه «Change Adapter Options» را انتخاب کنید. اگر روی سیستم شما ویندوز ۷ نصب شده، کنترل پنل را باز کرده و به مسیر Network and Internet > Network Connections بروید.
در اینجا روی آیکون ارتباط وای فای کلیک راست کرده و به ترتیب گزینههای Status و Wireless Properties را انتخاب کنید. در تب Security یک نوار برای پسورد قرار داد که البته رمز در آن به صورت نقاط به چشم میخورد. زیر این نوار یک گزینه قرار گرفته که با فعال کردن آن، امکان دیدن رمز وای فای ذخیره شده برای شما فراهم میشود.
اگر میخواهید پسورد شبکهای را ببینید که در حال استفاده از آن نیستید، کار کمی پیچیدهتر میشود. شما میتوانید برای این کار از برنامهها شخص ثالث مانند «Magical JellyBean WiFi Password Revealer» استفاده کنید که پسورد تمام شبکههای ذخیره شده را به شما نشان میدهد.
اگر علاقهای به نصب برنامههای اضافه روی سیستم خود ندارید، میتوانید با کامند پرامپت رمز شبکه را پیدا کنید. منوی استارت را باز کرده و عبارت «Command Prompt» را تایپ کنید. روی آن راست کرده و گزینه «Run As Administrator» را انتخاب کنید. در این صفحه دستور زیر را وارد کنید:
netsh wlan show profile
شبکه موردنظر خود را از فهرست بردارید و سپس دستور زیر را اجرا کنید:
wlan show profile MyNetwork key=clear
باید در دستور بالا بجای MyNetwork، نام شبکه خود را تایپ کنید. با این کار اطلاعاتی درباره این شبکه در اختیارتان قرار میگیرد که شامل «Key Content» یا پسورد میشود.
نمایش پسورد وای فای در مک او اس
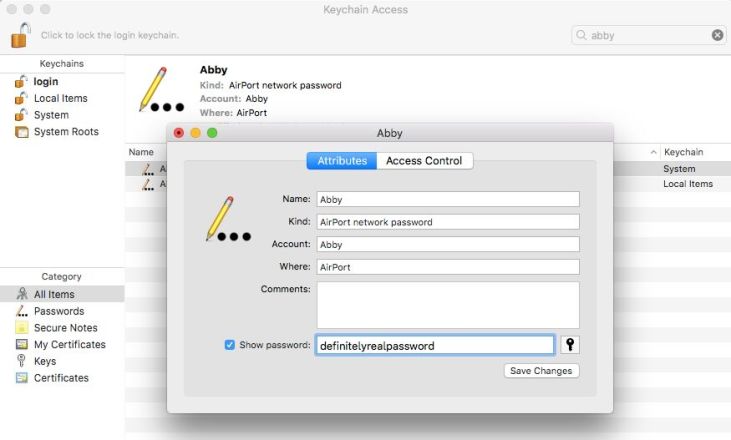
سیستم عامل مک او اس رمزهای وای فای را در «Keychain» ذخیره میکند و برای نمایش آنها باید برنامه «Keychain Access» را باز کنید. کلیدهای Command + Space را برای باز کردن «اسپاتلایت» فشار دهید و به دنبال Keychain Access باشید. در این برنامه از نوار جستجو برای پیدا کردن شبکه موردنظر خود استفاده کنید.
زمانی که شبکه موردنظرتان را در این فهرست مشاهده کردید، روی آن دو بار کلیک کنید تا پسورد به نمایش گذاشته شود. شما باید در پایین این صفحه، گزینه «Show Password» را فعال کنید تا کاراکترهای آن قابل مشاهده شوند.
نمایش رمز وای فای ذخیره شده در گوشی اندرویدی
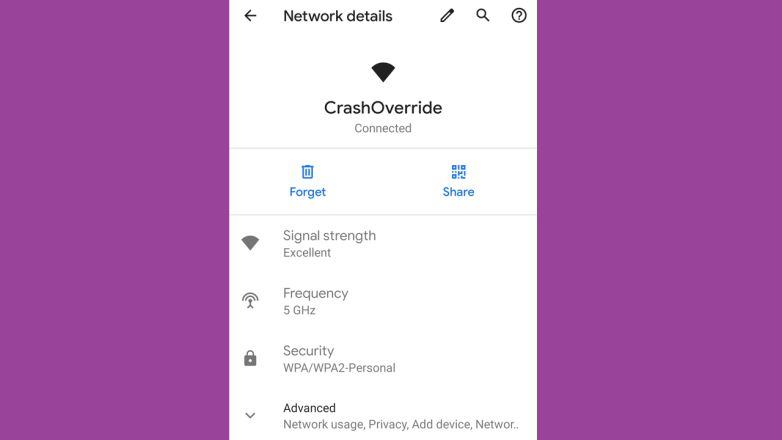
دیدن رمز وای فای ذخیره شده در گوشی بسیار دشوارتر از کامپیوتر است، البته اگر در حال استفاده از اندروید ۱۰ باشید، میتوانید به راحتی آن را ببینید. در این سیستم عامل به مسیر Settings > Network & Internet > Wi-Fi رفته و شبکه موردنظرتان را انتخاب کنید.
اگر در حال حاضر به آن شبکه وصل نیستید، باید روی گزینه «Saved Networks» ضربه بزنید تا شبکههایی که قبلا به آنها وصل شدهاید، ظاهر شوند. روی دکمه اشتراکگذاری ضربه بزنید تا پسورد وای فای زیر کد QR نمایش داده شود.
اگر از کاربران اندروید ۱۰ نیستید، برای مشاهده پسورد ذخیره شده روی گوشی خود باید آن را روت کنید. در این زمان میتوانید از فایل منیجرهایی مانند «Solid Explorer» برای پیدا کردن رمز وای فای استفاده کنید. به مسیر data/misc/wifi/ بروید و فایل wpa_supplicant.conf را باز کنید.
در این سند میتوانید به نام شبکه و پسورد آن دست پیدا کنید. محل این فایل و همچنین کارایی این روش با توجه به دستگاهی که از آن استفاده میکنید، متفاوت است چرا که برخی از آنها پسورد را در wpa_supplicant.conf رمزگذاری میکنند.
نمایش پسورد وای فای ذخیره شده در آیفون
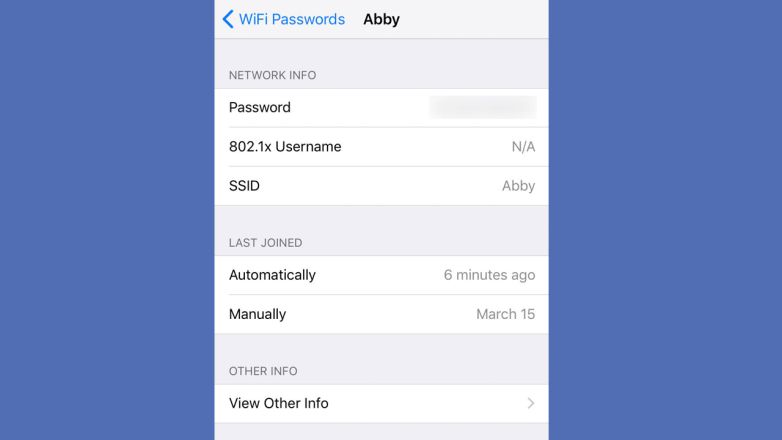
نمایش پسورد وای فای در آیفون کار سادهای نیست، مخصوصا که اپل چنین قابلیتی را برای iOS درنظر نگرفته است. اگر پسوردهای وای فای خود را با «iCloud Keychain» همگامسازی کرده باشید، میتوانید طبق دستور مک او اس آنها را روی کامپیوتر خود ببینید. این روش روی مک کارایی دارد، حتی اگر هیچ وقت توسط آن به چنین شبکهای وصل نشده باشید. اگر فاقد کامپیوتر مک هستید، احتمالا نمیتوانید به پسورد وای فای دست پیدا کنید.
اپل در سالهای اخیر جیلبریک iOS را سختتر کرده و به همین علت نمیتوان به راحتی از آن برای مشاهده پسورد وای فای ذخیره شده در آیفون استفاده کرد. با این حال اگر دستگاه شما جیلبریک است، تنها کافیست به اپ استور «سیدیا» مراجعه کرده و عبارت «WiFi Passwords» را جستجو کنید.
این ابزار پسورد ذخیره شده روی iOS را به نمایش میگذارد، البته با توجه به نسخه نرم افزار جیلبریک شما، شاید کارایی مناسبی نداشته باشد. اگر نتوانستید با این ابزار کار کنید، اپهای مشابه دیگری درون سیدیا وجود دارند، آنها را امتحان کنید.
به سراغ صفحه ادمین روتر بروید
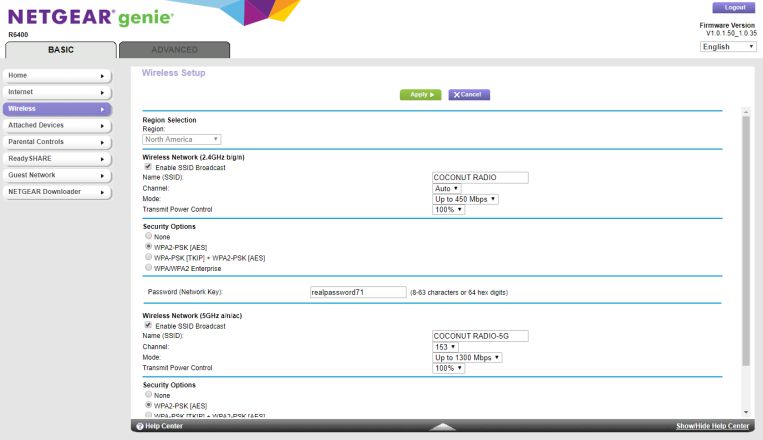
اگر هیچ کدام از روشهای بالا برای نمایش پسورد وای فای کارآمد نبودند، یک راهحل دیگر پیش روی شما قرار دارد که آن بررسی ابزارهای روتر وای فای است. اگر اطلاعات شبکه وای فای خود را روی دستگاه میبینید، میتوانید به آدرس آیپی روتر خود دسترسی پیدا کنید که البته معمولا ۱۹۲.۱۶۸.۰.۱ است.
این شماره را درون نوار جستجوی مرورگر خود وارد کرده و از سایتهایی مانند routerpasswords.com برای دسترسی به نام کاربری و پسورد پیش فرض روتر خود استفاده کنید.
در صفحه تنظیمات، وارد بخش وای فای شوید. در این بخش احتمالا میتوانید پسورد شبکه را ببینید. اگر مالک شبکه رمز اصلی روتر را تغییر داده باشد، نمیتوانید چنین کاری را انجام دهید. در صورتی که چنین اجازهای به شما داده نشده، با تنظیمات روتر کاری نداشته باشید. حواستان باشد در این صفحه با تغییراتی که اعمال میکنید، شبکه را با مشکل مواجه نکنید.