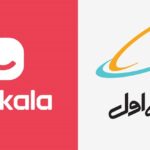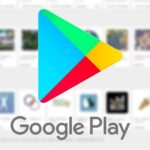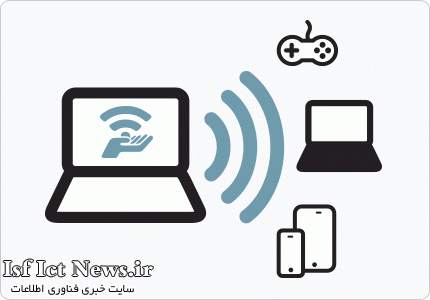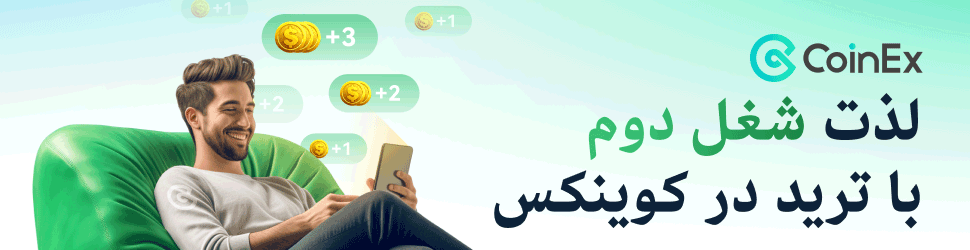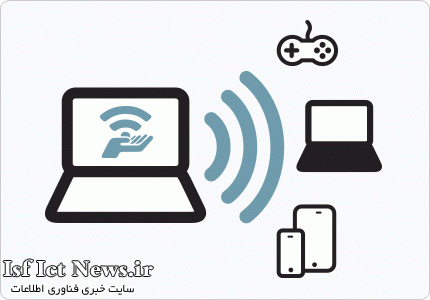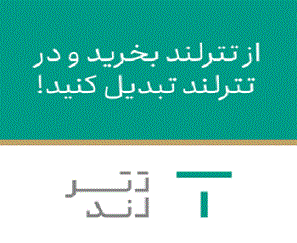اگر قصد این را دارید که با استفاده از اینترنت، فعالیت های مجازی خود را انجام دهید هیچ شکی در آن نیست که باید به یک شبکه قوی دسترسی داشته باشید. گاهی این مشکل وجود دارد که شما نمی توانید از اینترنت استفاده کنید اما سیستم های اطرافتان از این نظر غنی هستند! شاید عجله داشته باشید یا به هر دلیل دیگری آرزو داشته باشید به خاطر اینترنت و دسترسی به آن، کاربر سیستم مورد نظر باشید اما به راحتی می توان اینترنت سیستم های مختلف ویندوزی را در سایر سیستم ها به اشتراک گذاشت.
برای اشتراک گذاری گاهی نیاز به روتر است تا بتوان به خوبی و کامل این اشتراک گذاری را کامل کرد اما روشی که امروز ما به شما می آموزیم، روشی ساده است که به وسیله دنبال کردن آن سیستم های شما از یک اینترنت و اشتراک استفاده می کنند و برای اشتراک گذاری نت لپ تاپ نیاز به هیچ گونه روتر یا سخت افزار میانی نیست. این روش دارای ۷ گام است که ما به اختصار و به طور مفید آن ها را در زیر نوشته ایم.
گام اول: ابتدای امر وارد Control Panel ویندوز خود بشوید و به دنبال گزینه ی Network and Internet باشید و روی آن کلیک کنید.
گام دوم: وقتی پنچره مورد نظر باز شد به دنبال Network and Sharing Center باشید و روی آن هم کلیک کنید.
گام سوم: تنها چیزی که الان باید روی آن کلیک کنید Set up a New Connection or Network است. پس این کار را کنید تا پنجره مورد نظر باز شود
گام چهارم: بعد از این به گزینه آخر دقت کنید. در این گزینه عبارتی به نام Set Up a Wireless Ad Hoc (Computer-To-Computer) Network مشاهده می کنید. روی این کلیک کنید و آن را انتخاب نمایید و با زدن دکمه NEXT به ادامه روند بروید.
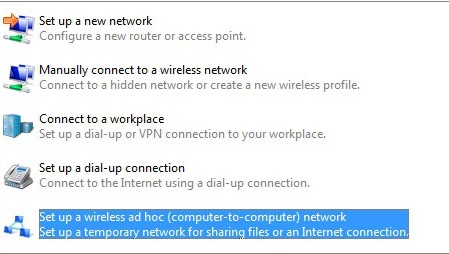
گام پنجم: در این مرحله باید دوباره با یک NEXT زدن وارد مرحله بعدی شوید و مراحل و تنظیمات امنیتی را دنبال کنید. در این مرحله است که باید نام شبکه خود را هم وارد کنید.
گام ششم: شما باید یک پسورد قوی و خوب داشته باشید. برای تنظیم این کلید امنیتی در وهله اول نوع پسورد و ایمنی شما به صورت WPA2-Personal تنظیم شده است که برای آن باید حدود ۸ تا ۶۳ کارکتر در پسورد شما گنجانده شود. بدین صورت، به راحتی می توانید این پسورد را انتخاب کنید البته تیک چک لیست زیری را هم اگر بزنید کاراکتر ها را نمایش می دهد.
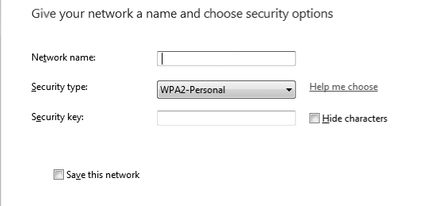
گام هفتم: برای اینکه کار تمام شود دوباره روی NEXT کلیک کنید و بعد هم وارد صفحه پایانی خواهید شد. اینجا تمام مراحل ساخت به اتمام رسیده است و شما می توانید از اشتراک گذاری اینترنت خود لذت ببرید. در صفحه انتهایی به شما یک صفحه تاییدی داده می شود.
از این طریق شما می توانید چیزهای زیادی میان دو سیستم را به اشتراک گذارید. این چیزها شامل فایل ها و اسناد دیجیتال می شود. از همه مهم تر بسیاری از کاربران برای اشتراک اینترنت از این ویژگی استفاده می کنند. راهنمایی گفته شده برای ویندوز ۷ بوده است که میان سیستم ها صورت می گیرد. شما می توانید این موارد را روی سایر ویندوز ها هم چک کنید.
یک راهنمایی کوچک:
اگر شما می خواهید از اشتراک وای فای و اینترنت استفاده کنید روی گزینه View Status کلیک کنید. بعد، برای ارتباط آماده شوید. اگر روی دکمه Properties کلیک کنید می توانید کمی بر امور اشراف پیدا کنید. باید روی تب Sharing کلیک کنید و بعد هم گزینه Allow other Network Computers to connect through this computer’s internet connection را پیدا کنید و بعد آن را تیک دار کنید. در ادامه این پروسه باید گزینه Wireless Network Connection را بیابید و کلیک کنید و بعد هم OK را بزنید و از اشتراک گذاری اینترنت لذت ببرید.
اشتراک اینترنت می تواند روی سیستم های مختلف به خوبی عمل کند. به عنوان مثال می توان اشتراک را میان ورژن های مختلف ویندوز ۸ مثل ویندوز ۸٫۱ هم ایجاد کرد. حتی می توان از اشتراک گذاری روی ویندوز ۸ و ویندوز ۷ هم بهره برد که هر کدام روش خاص خود را دارند. توصیه می کنیم در وهله اول این کار را بر روی ویندوز ۷ خود انجام دهید و ویندوز ۸ خود را تحت این فرمان و گام ها به اشتراک دعوت کنید. در صورتی که برای دو ویندوز متفاوت جواب نداد، می توانید از آموزش های بعدی ما بهره ببرید که به طور اختصاصی به این مورد می پردازد.